Дата: 06.10.2008
Windows 7: Пользовательский интерфейс: запуск, переключение и управление
В очередной статье нашего блога Чайтанья Сарин (Chaitanya Sareen), старший программный менеджер команды Core User Experience, расскажет об инженерной стороне наиболее часто используемого элемента интерфейса Windows – панели задач или Windows Taskbar.
Неудивительно, что довольно-таки большая часть получаемых нами отзывов в той или иной степени касается панели задач или ее функциональности. Поэтому очевидно, что мы постоянно пытаемся повысить планку качества и удобства использования панели, сохраняя при этом узнаваемость и преимущества существующего дизайна. В сегодняшней статье мы поговорим о той панели, которая традиционно располагается внизу рабочего стола Windows. Давайте рассмотрим различные ее части, собранную нами статистику и ее влияние на разработку Windows 7.
Основы панели задач
Панель задач дебютировала в Windows 95 и с того момента ее основные функции не претерпели значительных изменений. Панель задач должна обеспечивать запуск приложений, переключение между запущенными приложениями и выполнять образовательные функции, в частности функцию подсказки. На приведенном скриншоте представлена панель из Vista с комментариями, позволяющими понять ее анатомию. Основными элементами панели являются: поле задач (Taskband), панель быстрого запуска (Quick Launch), меню Start, панели рабочего стола (Desktop Toolbar или Deskband) и область уведомлений (Notification Area). Вместе они являются фундаментальными компонентами для запуска, управления и контроля над выполняющимися задачами.

Анатомия Windows Taskbar
Taskband: верный помощник в переключении оконПоле задач является одной из важнейших частей панели задач. На нем располагаются кнопки открытых на текущий момент окон. Можно провести аналогию между полем задач и пультом ДУ — переключать задачи также просто, как переключать каналы на телевизоре. Идея переключения между окнами является основополагающим аспектом панели задач Windows. В других операционных системах тоже имеются подобные панели, размещенные по различным сторонам рабочего стола, хотя их цели могут отличаться. К примеру, Dock из Mac OS X представляет собой панель для запуска и переключения приложений. Щелчок по иконке в Dock, как правило, разворачивает на рабочий стол все окна выбранного приложения. В 2003 году Apple ввела в свою ОС функцию Exposé, являющуюся аналогом нашему интерфейсу Alt-Tab. Эти функции созданы лишь с одной целью — дать пользователю возможность контроля над открытыми окнами, но у них есть недостаток — все они требуют инициализации со стороны пользователя. Поле задач всегда находится на виду пользователя, чтобы он мог в любой момент открыть то или иное окно. Это делает панель задач наиболее доступным и удобным переключателем окон в Windows.
За прошедшие восемь лет панель задач подверглась двум серьезным изменениям. В Windows XP появилась группировка окон приложений, позволяющая в целях экономии места в панели задач выполнять группировку нескольких окон в одну кнопку. В Vista появились миниатюры открытых окон (thumbnails), которые упрощают поиск необходимого окна. Но несмотря на свою очевидную полезность и наглядности, все разнообразие интерфейсов ‑ от панели задач до Alt-Tab и Exposé ‑ доказывает, что миниатюры не всегда являются идеальным решением при поиске нужного окошка, в частности из-за своего малого размера. Эта ситуация усугубляется, когда открыто много приложений с несколькими окнами.
Меню Start: стартовая площадка Windows
Меню Start, расположенное с левой стороны панели задач, всегда являлось стартовой точкой для любого пользователя, желающего запустить то или иное приложение или утилиту. Собственно, именно поэтому Microsoft и воспользовалась словом “Start”. Некоторые из вас могут вспомнить рекламную кампанию Windows 95, лейтмотивом к которой стала композиция Rolling Stone под названием “Start Me Up”. Но если серьезно, то результаты наших исследований показали, что многие пользователи попросту не знали, откуда начать, чтобы выполнить ту или иную задачу. А когда перед пользователем возникал интерфейс Windows 95, ему становилось ясно, откуда следует начинать. Конечно, мы слышали шутку о том, что кнопку Start нужно нажимать даже тогда, когда необходимо выключить компьютер. Говоря о выключении компьютера, мы столкнулись с некоторыми трудностями с меню выключения в Vista. Нашей целью было сосредоточить внимание пользователей на спящем режиме, чтобы они могли в полной мере использовать преимущества быстрого выключения/пробуждения компьютера. Теперь-то мы знаем, что несмотря на наши наилучшие намерения, они предпочитают открывать всплывающее при нажатии на стрелочку меню и выбирать другие опции. Мы работаем над тем, чтобы упростить использование этой функции и сделать его более удобным.
В течение долгих лет меню Start подвергалось различным изменениям. Наиболее заметным изменением можно считать появление в Windows XP секции MFU (абб. от most frequently used ‑ наиболее часто используемые), в которой размещались часто используемые приложения. Основной целью при реализации данной функции являлось желание сократить время на поиск часто запускаемого приложения. Поскольку приложения автоматически сортировались по частоте их использования, для работы функции ручного вмешательства не требовалось. Сам раздел All Programs также неоднократно подвергался изменениям. Оказалось, что у пользователей возникали трудности при использовании всплывающего меню. Ситуация, когда при наведении курсора мыши на меню Start курсор мыши съезжал и приходилось снова щелкать на кнопке Start, была довольно-таки распространенной. Особенно часто это проявлялось у владельцев ноутбуков при использовании сенсорной панели ‑ тачпада. Также огорчает, что иногда меню достигает таких размеров, что загораживает весь рабочий стол и требуется немало перемещений мыши (чтобы добраться до нужного объекта). Проблема еще более усугублялась на компьютерах с большим количеством элементов на рабочем столе и у владельцев мониторов с малой диагональю. В Vista реализовано меню, которое не требует акробатических трюков с мышью.
Появление в меню Start возможности мгновенного поиска является еще одним важнейшим дополнением, которое в значительной степени упрощает жизнь. Эта новая функция в Vista обеспечивает быстрый доступ к приложениям и файлам без необходимости использования мыши. По мере ввода запроса осуществляется поиск по приложениям, файлам и даже электронным сообщениям. Относительно данной функции мы получаем огромное количество позитивных отзывов с точки зрения сокращения времени на запуск того или иного приложения. Следует отметить, что используемый в меню Start механизм оптимизирован так, чтобы в первую очередь возвращать результаты, получаемые в наиболее часто используемых сценариях (используя технологии Desktop Search). В поле для поиска можно использовать параметры, которые позволяют сузить диапазон поиска. Например, можно ввести “to:john” или “from:jane”, чтобы найти конкретное электронное сообщение прямо из меню Start. Кто-то может использовать поиск в меню Start в качестве замены диалогу Run, то есть вводить команды прямо в поле для поиска. В будущем мы посвятим отдельную публикацию теме поиска, ну а пока, я надеюсь, вы поняли, насколько мощная замена появилась у привычной мыши.
Панель Quick Launch: всегда рядом
Панель
Quick Launch обеспечивает возможность запуска часто используемых
приложений, файлов, папок и веб-сайтов прямо с панели задач. Эта панель
впервые появилась в Windows 95 вместе с Internet Explorer 4.0 и
обновлением для Windows Desktop. Настройка панели Quick Launch
осуществляется простым перетаскиванием ярлыков. Quick Launch позволяет
сэкономить время на путешествие в дебри меню Start, рабочий стол или
дерево папок. Интересной особенностью Quick Launch, о которой знают
далеко не все пользователи, являются поддержка больших иконок, которая
присутствовала у панели всегда (щелкните правой кнопкой на (свободном
месте) панели Quick Launch и в меню «View» выберите Large icons). Но
увеличение размера иконок незамедлительно влечет сокращение свободного
пространства на поле задач, поэтому данная опция по умолчанию
отключена. В Windows XP панель Quick Launch по умолчанию была отключена
с целью сократить количество дублирующих друг друга функций. Но на базе
полученных отзывов мы вновь включили панель, осознав свои ошибки. Не
стоит шутить с тем, с чем пользователи имеют дело ежедневно!

Крупные иконки в панели Quick Launch (поддерживаются с момента выпуска Win 95 с IE 4)
Панели Deskband: гаджеты для вашей панели задач
Панели Deskband придают панели задач дополнительные возможности. История этих панелей также берет свое начало в 90-х годах. Доступ к ним осуществляется через свойства панели задач, а точнее через меню “Toolbars”. Такого рода панели были одними из первых гаджетов для платформы Windows. В течение последних лет разработчики создали множество подобных панелей, включая панели для управления воспроизведением музыки (как панель управления Windows Media Player, показанная на нижеприведенном рисунке), поиска по содержимому жестких дисков и Интернету, для контроля уровня заряда аккумуляторов в ноутбуках, сообщения прогноза погоды и многие другие.
Изначально предполагалось, что панели Deskband позволят осуществлять запуск или управление определенными функциями прямо из панели задач. Панель Quick Launch по своей сути является панелью, в которой отображены ярлыки из папки Quick Launch. Знали ли вы, что можно, к примеру, создать панель для любой папки, чтобы иметь мгновенный доступ к ее содержимому (в меню Toolbar щелкните “New Toolbar” и просто выберите нужную папку)? В последней версии ОС Apple появилась схожая функция под названием Stacks. И, несмотря на то, что, на мой взгляд, их реализация более наглядна, то, что в Windows появилось очень давно, в их ОС появилось совсем недавно. Как оказалось, мы одинаково считаем, что такой подход является наиболее эффективным способом для управления и навигации.
Ну, кроме преимуществ, панели Deskband принесли и некоторые сложности. Начинающим пользователям не так просто понять, как их включить. Они занимают достаточно много места на и без того занятой панели задач. И что еще более важно, они не всегда могут решить задачи пользователей. Да, конечно, можно разместить на панели папку с файлами, но что если пользователю нужен доступ к файлам, которые находятся в разных папках? С этими проблемами мы намерены бороться в следующей версии Windows.
Область уведомлений: ваш суфлер
Область уведомлений ‑ это область для, правильно, уведомлений. Область, которая исторически была частью панели задач, была создана с целью сообщения пользователям о различного рода системных событиях. Здесь находится информация о системном здоровье, состоянии запущенных приложений и текущее время. Изначально для уведомления использовались иконки, но затем появились и всплывающие уведомления с понятным текстом. А затем был добавлен элемент, позволяющий скрывать от глаз пользователя неактивные иконки.
Чем больше разработчиков прибегали к использованию данной возможности, тем быстрее росла ее популярность. Некоторые из пользователей говорят, что порой область уведомлений бывает навязчивой. Из собранных отзывов стало ясно, что область задач сможет стать лучше в случае, если она станет менее навязчивой и заметной, но более управляемой.
Значимость статистики
В предыдущих публикациях мы уже обсуждали способы сбора отзывов в отношении использования конкретных функций. Результаты управляют разработкой ОС. Безусловно, получаемые нами отзывы в буквальном смысле не могут помочь в создании конкретной функции, но они позволяют расставить приоритеты при разработке и укрепить или опровергнуть наши предположения. Все мы неоднократно говорим такие фразы, как “я знаю, что каждый делает то-то и то-то” или “все делают то-то”. Принимая во внимание надежность и статистическую точность полученных нами результатов, мы можем говорить о том, как дело обстоит на самом деле, с высокой степенью уверенности. Давайте посмотрим на полученные нами результаты по использованию панели задач.
На рисунке,
приведенном чуть ниже, приведены результаты по наиболее важному
параметру — количеству открытых окон. В среднем в ходе сессии
пользователи одновременно запускают от 6 до 9 окон. Конечно же, не
стоит говорить, что панель задач должна быть удобной в использовании в
любой точке графика, но определение среднего количества одновременно
открытых окон помогает нам сконцентрировать наши усилия на том, что
важно для большинства наших пользователей. Поэтому мы знаем, что если
мы охватываем диапазон с 6 ‑ 9 окнами, захватывая диапазоны с 0 ‑ 5 и
10 ‑ 14 одновременно открытыми окнами, то перекрываем 90% случаев.
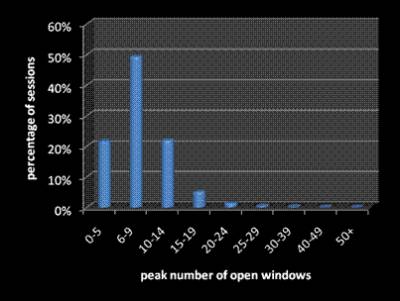
Каково максимальное количество одновременно открытых окон приложений?
Нижеприведенные изображения помогут понять, каким образом пользователи настраивают свои панели задач. Наверное, можно было бы написать не одну статью о том, каким образом определяется, какие опции предоставлять на выбор пользователей, и, возможно, в будущем мы поговорим о парадоксе выбора и о том, как возможность выбора усложняет процесс разработки, хотя нельзя не признать, что конечный результат радует определенный контингент наших пользователей. Ну пока это не сделано, давайте посмотрим на те выводы, к которым мы пришли на базе полученных результатов. Как и следовало предположить, большинство пользователей не меняют настройки по умолчанию, скрытые за одним щелчком мыши по панели задач. Нам интересно было посмотреть, каким образом пользователи располагают панель задач на своих экранах — менее 2% сессий были запущены с панелью задач, расположенной не в нижней части экрана. Мы также знаем, что в некотором малом количестве случаев панель задач перемещается случайно, при этом у большинства пользователей наблюдаются трудности с ее возвратом на привычное место. Полученные нами результаты вовсе не означают, что следует избавить пользователей от возможности смены расположения панели задач, зато они позволяют сконцентрировать внимание именно на горизонтальной версии панели.
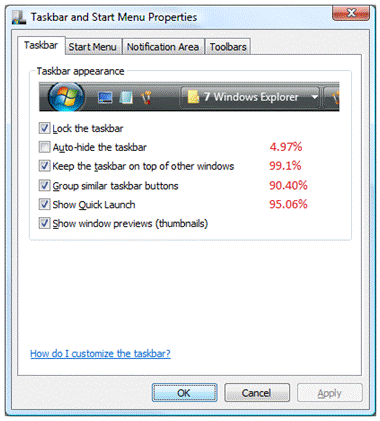
Каким образом пользователи настраивают панель задач?
Значения, выделенные красным, показывают количество сессий, когда отмечен конкретный флажок.
Расположение | Процент пользователей |
Снизу (по умолчанию) | 98.4% |
Сверху | 1.02% |
Слева | 0.36% |
Справа | 0.21% |
Где пользователи размещают панель задач?
В следующей таблице приведена статистика по панели Windows Media Player Desktop Toolbar. Согласно Windows UX Guidelines, для ее создания на панели задач следует вызвать Windows Shell API с запросом на подтверждение пользователя. Глядя на использование Windows Media Player, мы обнаружили, что лишь в 10% сессий пользователи подтвердили свое согласие на использование панели. Удивительно то, что лишь в 3% сессий эта панель вообще отображается. Другими словами, в 97% случаев пользователи вообще не видят панель! По нашему мнению, эта панель все-таки нужна, поэтому мы сконцентрируем свои усилия на разработке альтернативного дизайна. Мы хотим, чтобы эта функция была доступна более широким массам пользователей.
Состояние | Количество пользователей |
Панель включена | 10% |
Панель включена и видима | 3% |
Какой процент пользователей использует панель Windows Media?
«Включена» означает, что пользователь дал свое согласие на использовании панели WMP, «видима» означает, что панель физически отображается на панели задач.
Эволюция панели задач
До того, как команда разработчиков приступает к мозговому штурму идей по дальнейшему улучшению панели задач, мы уделяем много времени изучению общих вопросов, связанных с интерфейсом. Панели задач уже почти 15 лет, каждый пользователь Windows использует ее на постоянной основе и многие считают ее достаточно удобной. Главное, чтобы при добавлении новых функций мы не внесли новых проблем в юзабилити, которых до этого попросту не существовало. Это автоматом поднимаем планку качества до достаточно высокого уровня. Для начала мы внимательно оцениваем области для дальнейшего улучшения.
Вот лишь небольшой перечень идей, услышанных от наших пользователей. Для нас наиболее предпочтительным способом сбора является тестирование в лабораторных условиях, где можно выверить полученные данные и изучить контекст через интервью и различного рода опросники. При разработке Windows 7 мы тратим на подобные исследования сотни часов. Помните, пожалуйста, что это лишь небольшая часть отзывов пользователей. Также следует понимать, что совсем необязательно, что каждая из предложенных идей будет воплощена в конечном продукте.
Пожалуйста, позвольте мне сортировать кнопки панели задач!
Иногда я ошибочно щелкаю по неверной кнопке и в результате переключаюсь не на то окно, которое нужно.
Было б здорово, если бы панель задач разворачивалась на несколько мониторов, чтобы было больше пространства для окон, на которые я мог бы переключиться.
На панели задач недостаточно места для текста, поэтому порой бывает непонятно, какое из окон мне нужно.
На панели задач слишком много текстовой информации (да, вы не ошиблись, здесь написано совершенно противоположное предыдущему комментарию — это можно видеть и в комментариях к другим статьям нашего блога).
Для того, чтобы открыть часто используемую программу или файл иногда может потребоваться несколько щелчков мышью.
Правая нижняя часть моего экрана иногда бывает слишком навязчивой. Множество находящихся там иконок и появляющихся уведомлений все время стараются привлечь к себе мое внимание.
Как можно добавить/удалить “X” с панели задач?
Мне хотелось бы, чтобы интерфейс Windows был понятнее и проще.
Что ж, давайте подведем итог вышесказанному:
Пользователи в любой момент могут с легкостью переключаться между окнами.
Пользователю всегда должны быть доступны часто используемые приложения и задачи.
Пользователи всегда должны ощущать контроль над системой.
Панель задач должна обладать четким и понятным интерфейсом.
Надеюсь, что эта статья помогла вам понять мысли, которыми мы руководствовались при проектировании панели задач, а также процесс сбора отзывов пользователей. Оставайтесь с нами и в будущем мы вас ждет много интересного.
Автор: Чайтанья Сарин (Chaitanya Sareen)
Источник: E7Blog
Просмотров: 3942
Copyright © 2008 - 2018 Программирование на Delphi для начинающих и не только.
Полнота авторских прав на все материалы, опубликованные на сервере DelphiDevelop.ru принадлежит их авторам.
Перепечатка материалов разрешается с указанием авторства и гиперссылки на первоисточник информации.

